Install Diode Collab on Windows
Follow the three steps below to get up and running on Windows.
1. Download
Download Diode Collab for Windows.
Some browsers (e.g. Edge) will warn you that the file may be dangerous because it is a “.exe” file - click “See more”:
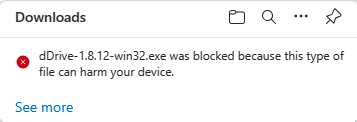
And then click the file again and then click the three dots and then click “Keep” and the click “Open File” to launch it:
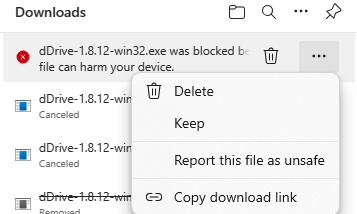
2. Install and run Diode Collab
If the installation hasn’t been launched, locate the downloaded installer file in your Downloads directory and double click it to launch the installer.
On some Windows configuration, you will be warned about Windows Defender protecting your PC:
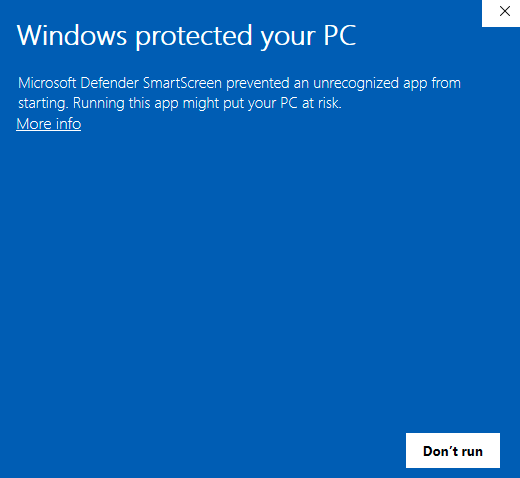
If you get this, click “More Info”, which will change the screen to:
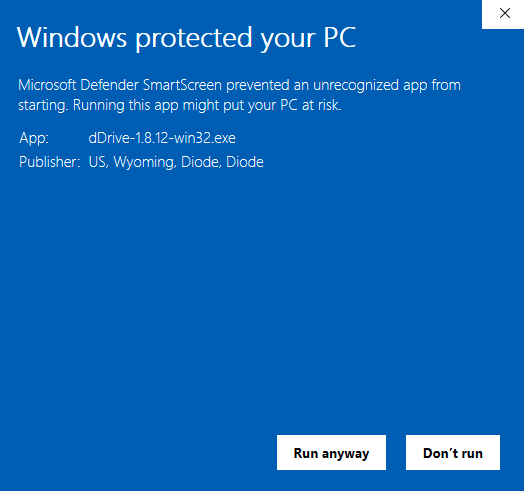
And then click “Run anyway”
You’ll be shown a User Account Control screen to verify you want to install - click “Yes”:
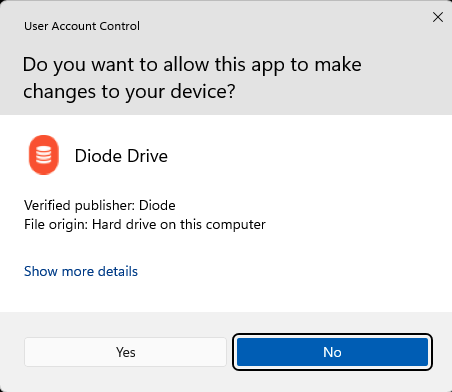
And then follow the installation process to the end by clicking “Next” etc…:
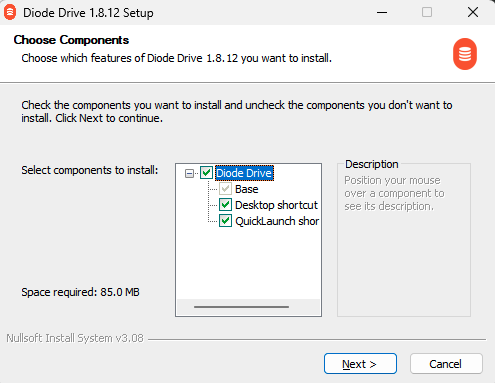
Once installed, double click “Diode Collab” in the start menu to run it.
Some systems may show a firewall warning. If so, click “Allow access”.
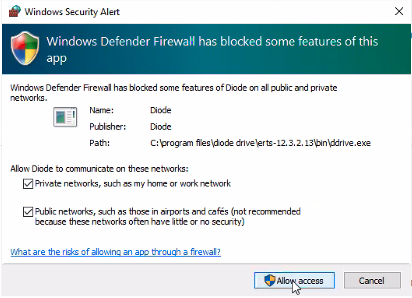
NOTE: You must have Microsoft Edge installed because the Diode Collab application UI requires “Webview”
3. Verify Diode Drive is running
When Diode Collab starts up, it will load as a small orange icon in the task bar:

When Diode Collab starts on Windows, the little orange Diode Collab icon will sometimes load in a group in the task bar. To see the icon, you have to click on the up arrow ( ^ ) in the task bar to see the hidden icon group. You can drag the Diode Collab icon out of the group into the base task bar to keep it from loading there in the future.
Clicking the orange Diode Collab icon will drop-down / pop-up menu options. Click “Open” to open the app.
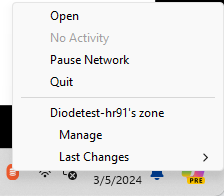
That’s it! Diode Collab is installed and active on your system.
NEXT STEP: Create an Account
Getting-started articles: