Add a Team Member or Additional Device
This article describes how to invite a new Team Member to your Diode Collab Zone by explicitly inviting each Team Member by their Account Name (Username). If you’d rather just send an Invite Code out, allowing your team to join the Zone themselves, see the Invite Code article.
If you have not already setup Diode Collab, follow the instructions in this article.
After you’ve completed those steps, you will have Diode Collab installed on your computer with your first Zone.
2. Ask a Team Member to also setup Diode Collab
They should follow the same steps in Setup Diode Collab, but for their own computer.
Once they have setup their account, have them send you their Account Name.
For steps 3-5, you can either watch this video or follow the steps below:
How To Invite A Team Member In Diode Collab(Ver. 1.2.1) from Diode on Vimeo.
3. Invite the Team Member
First, have your Team Member-to-be send you or tell you their Account Name.
To invite them, click the “+” icon next to “Team” to launch the Diode Collab Invite dialog:
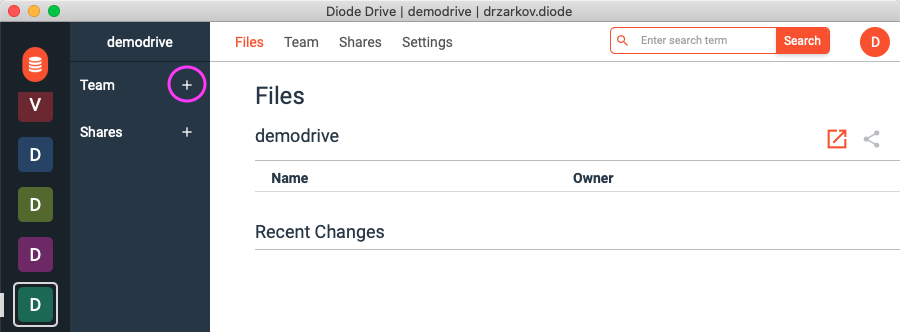
Then, type their Account Name in the box provided and click “Invite”
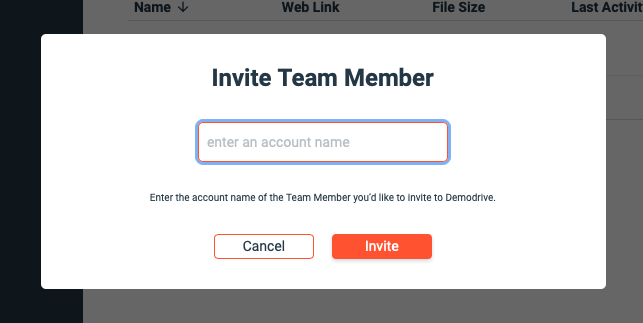
Since Diode never stores any information on a server, at least one other Team Member (you or another existing Team Member) must be online for the new Team Member to receive the invitation.
4. Have the Team Member accept the Invite
Once you have invited your Team Member, they will need to Accept the Invite. Please note that the system can sometimes take a minute to send an invite, so your Team Member may not see the invite right away.
If they miss the Invite notification, they can go the Invites area in Diode Collab and accept the Invite from there.
5. Start collaborating!
Now, the files in your Zone will be synchronized to your other Team Member, and if you click on their name in the Team list, you will be able to chat with them.
This video shows how files are shared between Team Members with Diode Collab:
How To Sync Files With Diode Collab (Ver. 1.2.1) from Diode on Vimeo.