Chat With Other Team Members
Diode Collab is collaborative software, so communication with other Team Members is important. That’s why Diode Collab comes with its own chat function where you can chat with other Team Members in your shared Zone.
Diode Collab’s chat is fully end-to-end encrypted and no messages or content is stored anywhere in the cloud.
Check out the video below, or continue reading the article, to learn more about Diode Collab’s chat functionality:
How To Use Diode Collab’s Chat Function (Ver. 1.2.1) from Diode on Vimeo.
Chat message annotation
When you send a message, your sent message will have either a grey check mark, an orange check mark, or a double orange check mark - these indicate the status of your sent message as follows:
-
Grey check mark - a single grey check mark means no other device has received the message - it in effect has not yet been “sent” - it is still only on your device.

-
Orange check mark - a single orange check mark means that at least one other device has received your message - it has been “sent”. Even if you go offline, the message can be read or distributed by someone else in your zone.

- Double orange check mark - a double orange check mark means at least one other person has actually read the message. Remember, in a group channel, it may be that only one other person has read the message!

How to start chatting
1. Setup Diode Collab on your main computer
If you have not already setup Diode Collab, follow the instructions in this article.
After you’ve completed those steps, you will have Diode Collab installed on your computer with your first Zone.
2. Invite another Team Member to a Zone
Utilizing the chat function requires you to have invited another Team Member to your Zone.
If you have not yet invited another Team Member, follow the instructions in this article on how to do so.
3. Open the shared Zone
Click on a Zone that you have invited another Team Member to.
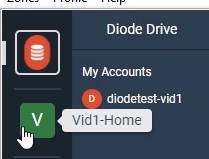
4. Click on the name of a Team Member

Clicking on the name of a Team Member will open a window with a chat session for that user.

5. In order to start chatting, click on the message input box at the bottom of the app and start typing your message. To send your message, hit the Enter (Windows) or Return (Mac) key, or click the orange arrow icon on the right.
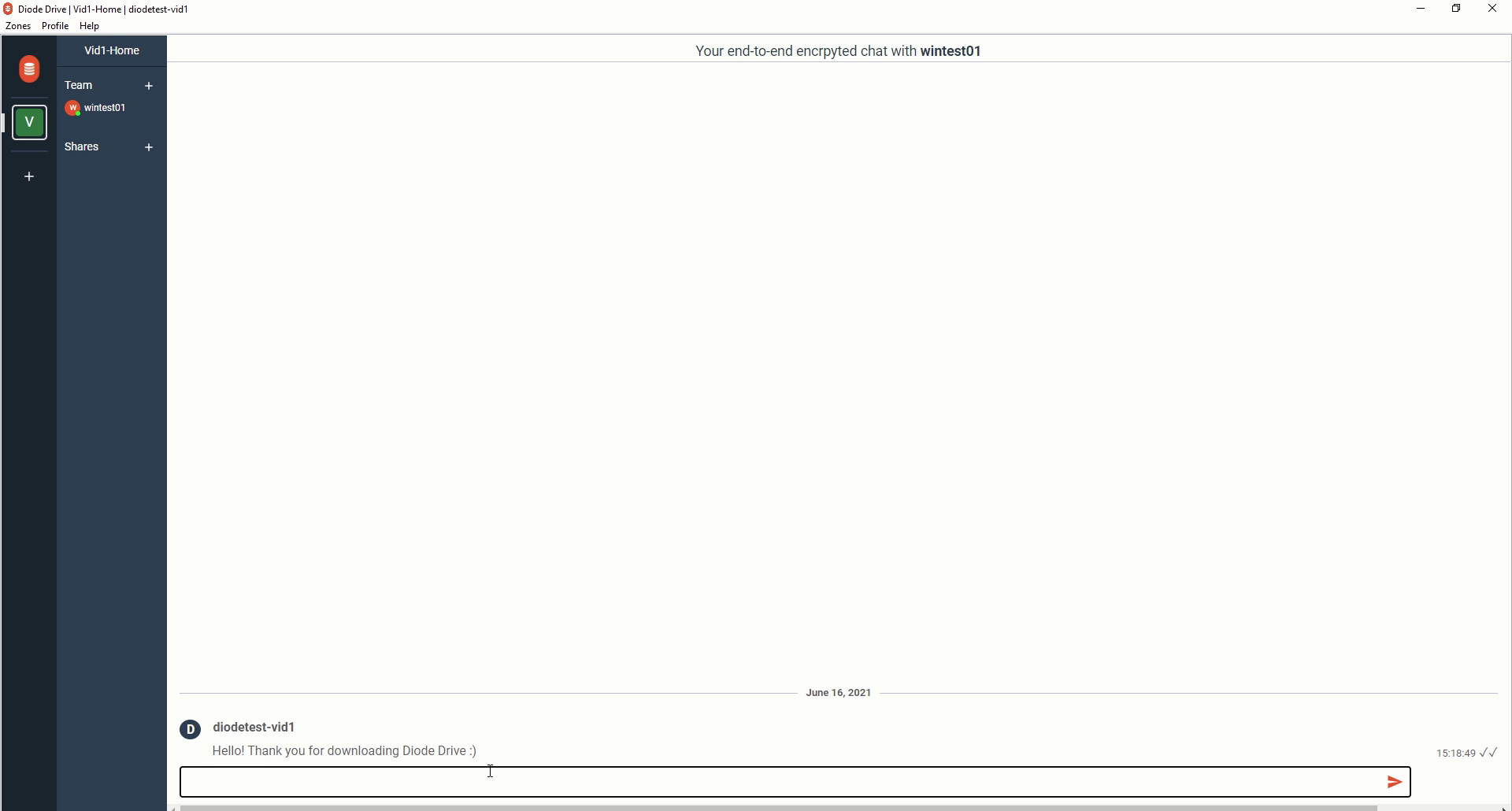
- Please note that at least one other Zone team member needs to be online in order to ensure your message will get delivered (see above “Chat Message Annotation”). If you only have two team members in your Zone, you will both need to be online at the same time in order to chat.
Many people choose to add a Diode Vault (or a home-brew a Raspberry Pi or old phone) to their Zone as a way to ensure that chat messages and files are always delivered, no matter how many team members are online at the same time.